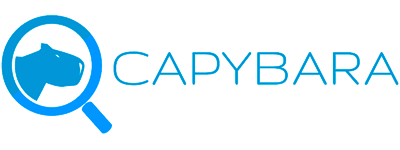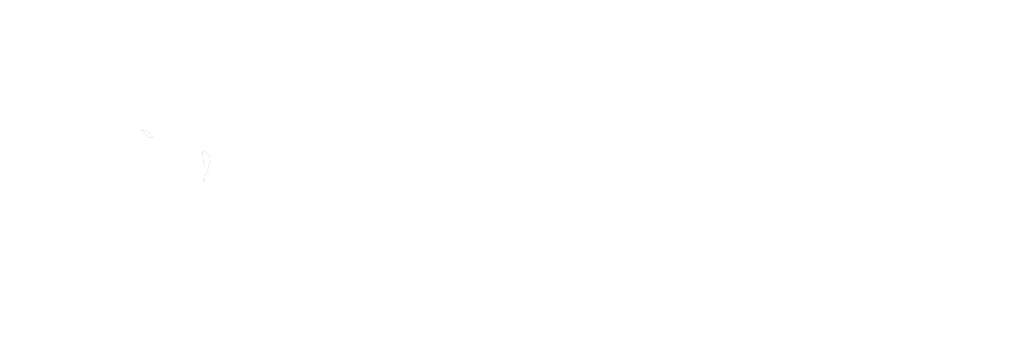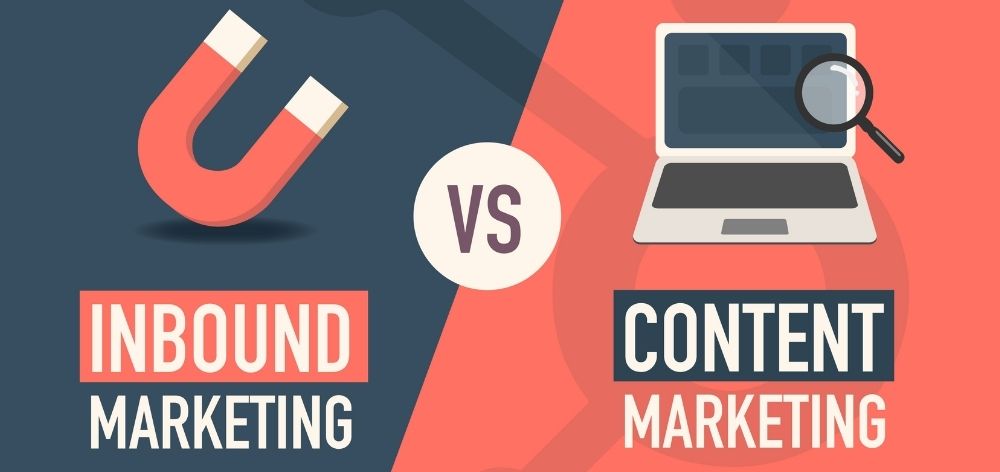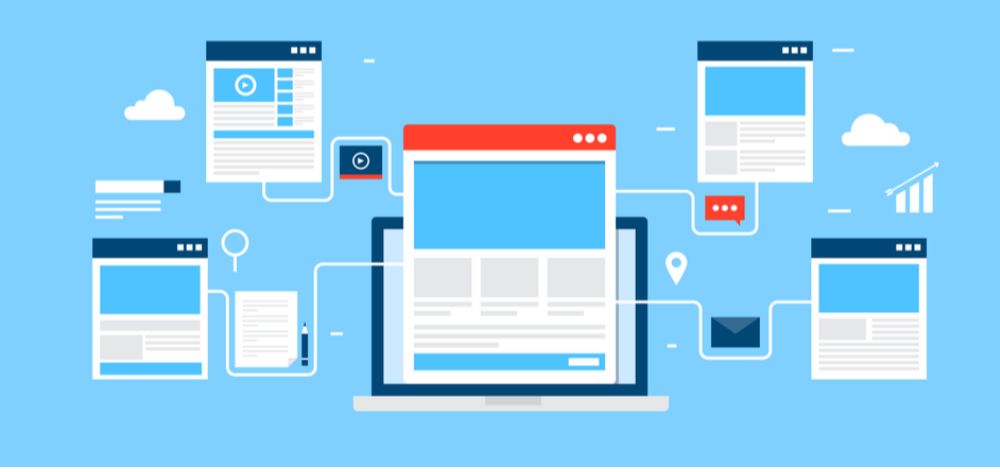¿Qué es Google Tag Assistant y cómo usarlo correctamente?
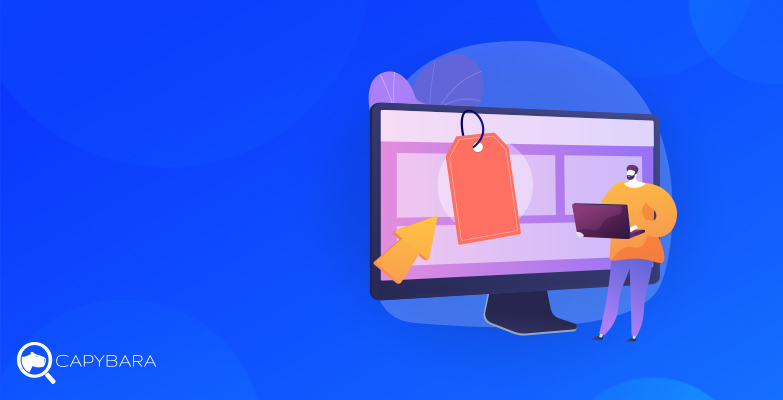
Probablemente tengas algunas etiquetas en tu sitio web; y si bien existen varias herramientas que te ayudarán a identificar si estas se encuentran correctamente activadas, Google Tag Assistant es, sin duda, la herramienta por excelencia para administrar etiquetas; lo que te ayudará a optimizar tu posicionamiento orgánico.
Esto se debe a que la gran mayoría de herramientas no suelen indicar si se están enviando los datos a la plataforma, limitándose a mostrarte algún error que puedan encontrar en tu plataforma.
Antes de continuar, vale la pena señalar que Google Tag Assistant solo funciona con productos de Google. Teniendo lo anterior en consideración. en Capybara SEO te mostramos qué es Google Tag Assistant y cómo usarlo correctamente.
¿Qué es Google Tag Assistant?
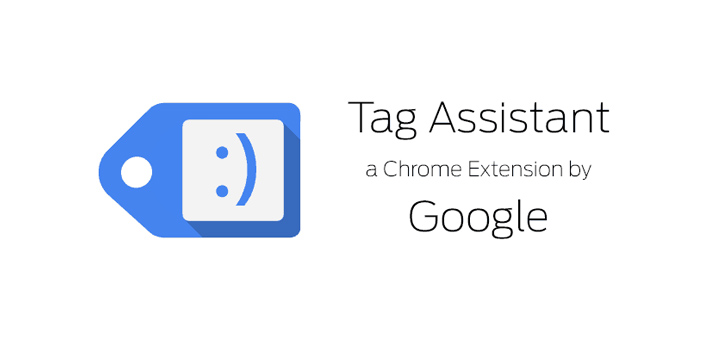
Google Tag Assistant es una extensión gratuita de Chrome, que te permite verificar si tus etiquetas de Google funcionan correctamente y se activan como deberían. Estas etiquetas incluyen a Google Analytics, etiquetas de conversión de Google Ads, etiquetas de remarketing de Google, Google Tag Manager, Floodlight y Google Optimize.
Adicionalmente, Google Tag Assistant no se trata solo de GTM (Google Tag Manager), también se trata de etiquetas en el sitio. De hecho, este informa sobre cualquier problema que ocurra con Google Tag Manager.
¿Por qué usar Google Tag Assistant?
El propósito general de usar Google Tag Assistant es ver si tus etiquetas de Google están funcionando adecuadamente. Sin embargo, hay una serie de aspectos adicionales en los que también puede ayudarte:
- Ver las etiquetas que se activan en su página
- Diagnosticar y solucionar cualquier error en tus etiquetas
- Registrar los viajes de los usuarios en tu sitio, a fin de comprender qué etiquetas se activan
Cómo configurar Google Tag Assistant
Configurar Tag Assistant es bastante simple. Dirígete a la extensión Tag Assistant en Chrome Store y luego haz clic en “Añadir a Chrome” ¡Eso es todo! Luego, notarás que aparece un pequeño ícono sonriente de color azul en la barra de herramientas.
La primera vez que hagas clic en este pequeño ícono sonriente, aparecerá una pantalla que te pedirá que elijas qué etiquetas deseas ver. Si eres nuevo en Tag Assistant, probablemente sea mejor hacer clic en «Listo» cuando esta pantalla aparezca.
Sin embargo, si deseas anular la selección de alguna de las etiquetas, puedes hacerlo cuando emerja dicha pantalla. También, hay un pequeño cuadro desplegable que te preguntará si deseas «Validar las páginas seleccionadas» o «Validar todas las páginas».
Básicamente, Tag Assistant te está preguntando si deseas que la extensión esté encendida constantemente (todas las páginas) o que tu elijas cuándo realizar un seguimiento (páginas seleccionadas). Por ahora, es mejor dejarlo todo como está hasta que te familiarices mejor con la herramienta.
Te puede interesar: Extensiones de Google Chrome para SEO (Parte 1)
Cómo utilizar Google Tag Assistant
Habilitar Tag Assistant
Haz clic en ese pequeño ícono sonriente azul y aparecerá una nueva ventana emergente con 2 opciones principales: habilitar y grabar.
Habilitar
Una vez que haga clic en habilitar, notarás que la ventana emergente cambia, pero nada más de manera visual.
Actualiza tu página
Si tiene etiquetas de Google en esa página, la carita sonriente cambiará a un número; este es el número de etiquetas que tiene.
Observa qué etiquetas se activan
Cuando hagas clic en el ícono del Tag Assistant, la ventana emergente te mostrará qué etiquetas se están ejecutando.
¿Qué significan los diferentes colores en Google Tag Assistant?
Cuando veas tus etiquetas en Tag Assistant, podrás observar que el ícono cambia dependiendo de si hay algún problema o no. La cara que se muestra también pasará de una cara sonriente a una mueca dependiendo de los resultados. Esto es lo que significan los colores:
Verde (cara sonriente)
Todo se encuentra funcionando adecuadamente, no hay ningún problema.
Azul (leve mueca)
Esto significa que las etiquetas están funcionando, pero hay un error de implementación no estándar. Esto normalmente no es de gran preocupación, ya que tus etiquetas deberían funcionar, pero considera esto un aviso para revisarlas.
Amarillo (sacando la lengua)
Otro error de implementación. La etiqueta probablemente funcione, pero los datos pueden no ser los correctos. Definitivamente, requiere una revisión de tu parte.
Rojo (cara triste)
Esto indica un error mayor, de alta relevancia. La etiqueta no funciona, por lo que necesitas arreglarla a la brevedad.
¿Cómo averiguar los problemas de las etiquetas?
Si ves algún otro ícono que no sea el de color verde, es ideal darles un vistazo a tus etiquetas para ver cuál es el problema, especialmente si observas una cara roja. Para hacerlo, haz clic en la etiqueta de Tag Assistant y, en la parte inferior, encontrarás una sección llamada «Dónde optimizar».
A continuación, aparecerá un mensaje sobre el problema. No necesariamente te dirá cómo solucionarlo, pero incluye un enlace a más detalles sobre el error al pasar el cursor sobre el problema y aparecerá un signo de interrogación.
No podemos enumerar todos los problemas que puedes encontrar en este artículo, pero las respuestas por parte de Google que se pueden encontrar son:
- Errores en Google Analytics:
https://support.google.com/tagassistant/answer/3059154
- Errores en Google Tag Manager:
https://support.google.com/tagassistant/answer/3207128
- Errores de conversión en Google AdWords:
https://support.google.com/tagassistant/answer/2947038
- Errores de remarketing en Google Ads:
https://support.google.com/tagassistant/answer/2978937
- Errores de Google Site Tag (gtag):
https://support.google.com/tagassistant/answer/7548655
- Errores en tiendas de confianza:
https://support.google.com/tagassistant/answer/3203009
- Errores en Google Optimise:
https://support.google.com/tagassistant/answer/3207128
Te puede interesar: ¿Qué es Google Tag Manager?
Resultados de Tag Assistant
En general, esta herramienta suele ser usada para detectar problemas existentes en las etiquetas, pero también es útil para encontrar más datos sobre el tipo de información que la etiqueta envía o lee. Puedes revisar esto al hacer clic sobre algún tag.
Metadata
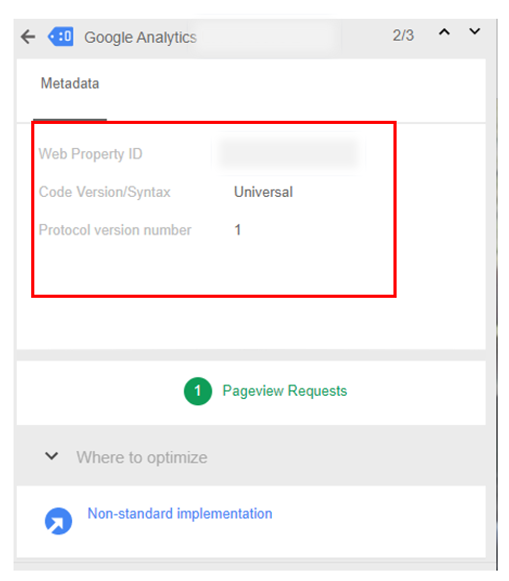
Los metadatos mostrarán cierta información sobre tu etiqueta, que cambiará según el tipo de etiqueta que estés analizando. Además, dentro de ciertas etiquetas, podrás observar más información de esta desde la pantalla de metadatos. Por ejemplo, en la etiqueta de analytics, podrás ver qué tipo de etiqueta de GA es, la vista de página, el evento, la transacción, etc.
Code Snippet
Si tu código está instalado en el sitio web (en lugar de haber sido instalado a través de GTM), podrás ver el fragmento HTML o hacer clic en este para ver la fuente. De igual forma, dentro de las etiquetas de conversión de Google, podrás ver los datos de remarketing que la etiqueta envíe.
URLs
La sección de etiquetas de URL te mostrará la dirección exacta de la etiqueta.
Data Layer
Probablemente solo puedas observar estos datos si estás revisando la etiqueta desde GTM; que te mostrará las capas de datos que están cargadas en la página.
Qué es Google Tag Assistant y cómo usarlo
Si utilizas Google Analytics, Google Tag Manager y cualquier otra etiqueta de Google, entonces es imperativo que aprendas a utilizar Google Tag Assistant. Con esta valiosa herramienta, podrás depurar cualquier problema que puedas tener con tus etiquetas y realizar un correcto seguimiento y optimización.
Traducido y adaptado de What Is Google Tag Assistant And How To Use It Properly?
Contáctanos si estás interesado en posicionarte orgánicamente en Google. En Capybara SEO podemos ayudarte con diferentes estrategias y herramientas.