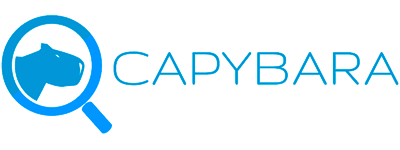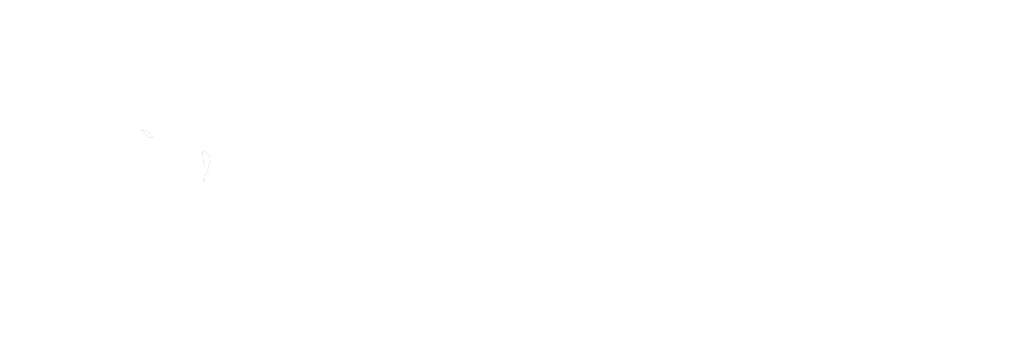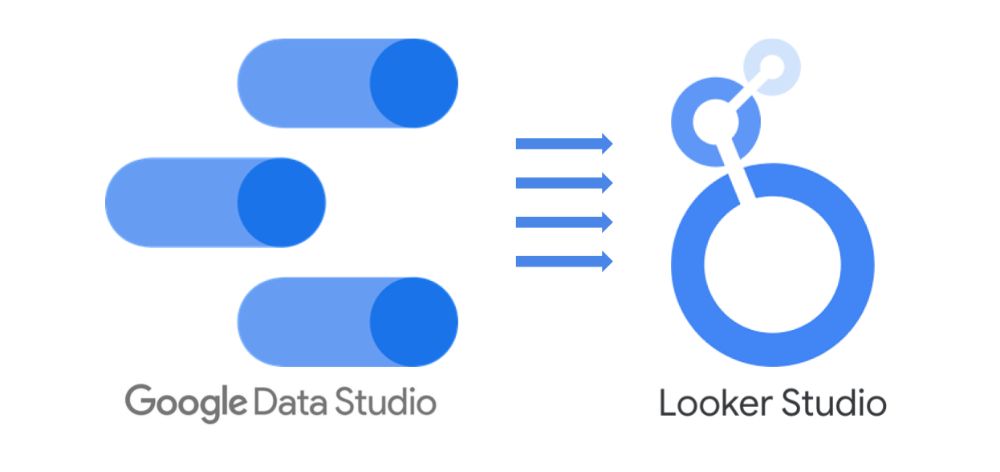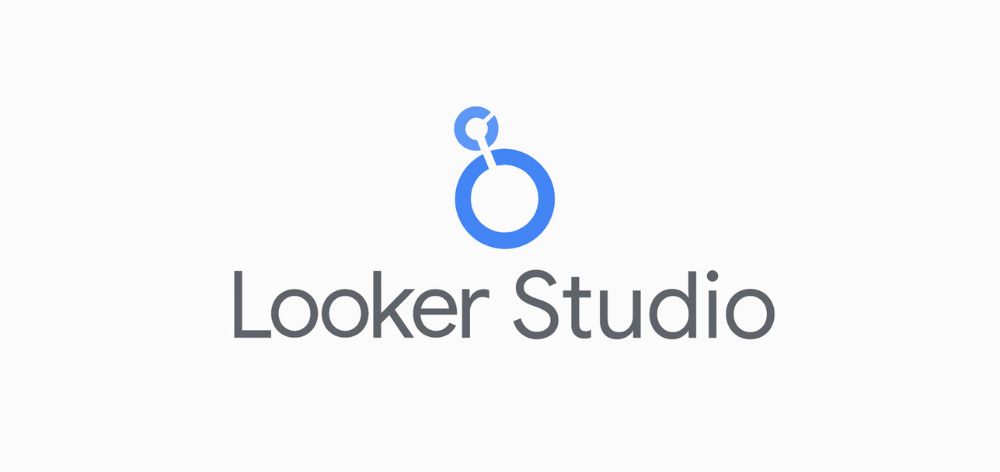¿Cómo agregar etiquetas de seguimiento en Google Analytics 4 usando GTM?

Hoy en día, la consultoría de analítica digital se ha vuelto indispensable para comprender el comportamiento y la interacción de los usuarios con tu sitio web. Por este motivo, cada vez más negocios apuestan por integrar Google Analytics 4 (GA4) con Google Tag Manager (GTM).
Si quieres saber cómo usar esta poderosa combinación, ¡estás en el lugar correcto! En este artículo, te mostramos cómo implementar Google Tag Manager en GA4 y agregar etiquetas de seguimiento. ¡Sigue nuestra guía!
1. Crea una cuenta de Google Tag Manager
El primer paso para agregar etiquetas de seguimiento en Google Analytics 4 con GTM es crear una cuenta de Google Tag Manager. Si ya tienes una, puedes ir al siguiente punto; de lo contrario, deberás seguir estos sencillos pasos:
- Dirígete a la página de GTM, selecciona la opción «crear una cuenta» y completa los datos requeridos, como el nombre de tu cuenta (empresa) y el país. En la sección del contenedor, ingresa el nombre de tu sitio web, así como dónde deseas utilizar Google Tag Manager (web, iOS, Android, AMP). Cuando hayas terminado, haz clic en el botón azul «crear».
- A continuación, se abrirá una ventana en la que deberás aceptar los términos de servicio y, una vez hecho esto, verás otra ventana con los códigos de tu contenedor de Google Tag Manager. Puedes copiar estos códigos en el momento o acceder a ellos más tarde ingresando al panel de «administrador» y yendo a la sección «instalar Google Tag Manager».
Te puede interesar: ¿Qué es Google Tag Manager?
2. Añade los códigos a tu sitio web
Para añadir los códigos que generaste a tu sitio web, tendrás que seguir los pasos mencionados en la ventana de códigos. Debes colocar el primero de ellos lo más arriba posible en el <head> de la página, y el segundo, inmediatamente después de la apertura antes de la etiqueta <body>.
Tan simple como esto, tu fragmento se agregó en todo tu sitio y ya puedes comenzar a configurar las etiquetas en él.
3. Crea la etiqueta de Google Analytics
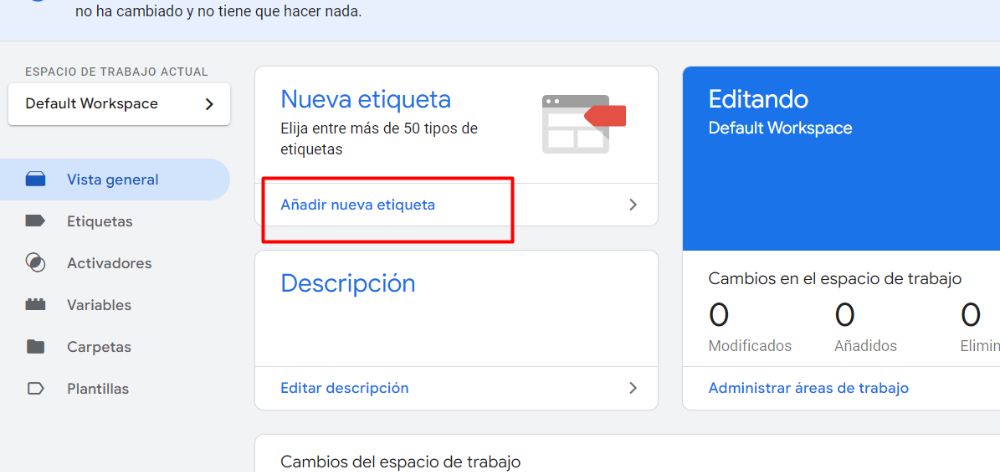
Ahora es el momento de crear la etiqueta de Google Analytics en Google Tag Manager. Para ello, tendrás que dirigirte a la sección «etiquetas» de GTM y hacer clic en «nueva». Selecciona la opción «configuración de la etiqueta» y enseguida aparecerá una ventana con todas las etiquetas que ofrece GTM. En este caso, debes escoger «Google Analytics» y luego «etiqueta de Google».
Acto seguido, aparecerá un nuevo cuadro de configuración de la etiqueta. Aquí podrás crear una variable para usarla en tus futuras configuraciones sin tener que copiarla cada vez que realices este proceso.
En el apartado «ID de etiqueta» verás un botón con el símbolo «+»; haz clic en él para abrir la pestaña de variables. Selecciona nuevamente el símbolo «+» y, en el cuadro «configuración de la variable», elige el tipo de variable «constante». Introduce el valor de tu ID de Google Analytics, asigna un nombre a la variable y guárdala.
4. Crea el activador de la etiqueta de Google Analytics
Cuando hayas completado el paso anterior, volverás a la ventana de configuración de la etiqueta y el campo ID se rellenará automáticamente. A continuación, tienes que crear un activador para la etiqueta de Google Analytics, de modo que se active en el momento adecuado.
Haz clic en la sección «activación» y selecciona el activador de tipo «vista de una página», con el nombre «all pages». Esto asegura que la etiqueta se active en todas las páginas del sitio. Para finalizar el proceso de configuración, nombra la etiqueta y guárdala.
5. Prueba la configuración
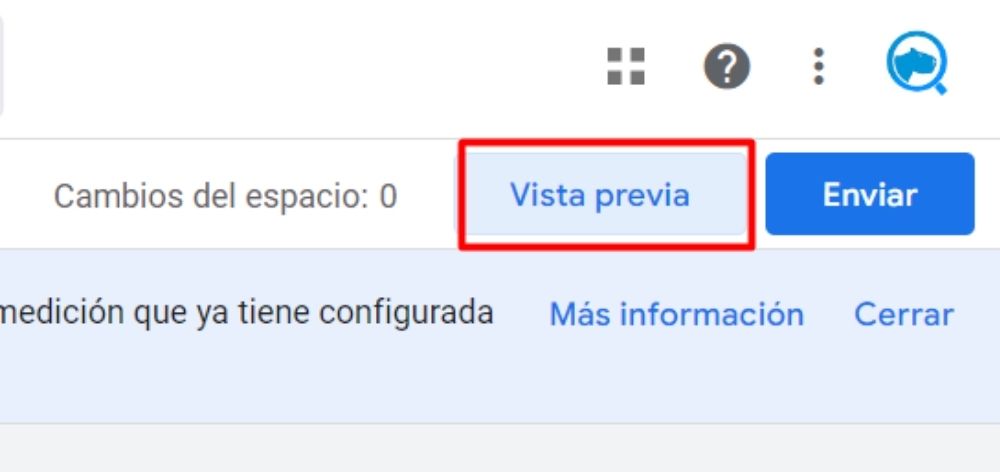
Para asegurarte de que la configuración es correcta, selecciona la opción «vista previa» que aparece en la esquina superior derecha. Si todo está en orden, haz clic en «enviar» y ¡listo! Los cambios se publicarán de inmediato.
Una vez hecho esto, abre tu sitio web en el navegador y, en otra pestaña, accede a tu cuenta de Google Analytics, específicamente a la sección «informes». Selecciona la opción «en tiempo real», espera unos segundos y verás la cantidad de usuarios activos en tu sitio. ¡Esto significa que lograste instalar la etiqueta de seguimiento en Google Analytics con GTM exitosamente!
Te puede interesar: ¿Cómo configurar objetivos en Google Analytics?
¿Cómo añadir otras etiquetas de seguimiento en GA4 con GTM?
Tras conocer el proceso, agregar más etiquetas de seguimiento será mucho más sencillo. A modo de ejemplo, aquí te mostramos cómo crear la etiqueta de seguimiento del envío de un formulario, usando como activador una página de agradecimiento que aparecerá cuando una persona lo complete:
- Dirígete a la sección de etiquetas de GTM, haz clic en «nueva» y configura la etiqueta seleccionando «Google Analytics» y luego «Google Analytics: evento de GA4».
- En el apartado «ID de medición», selecciona el ID de Google Analytics que creaste anteriormente.
- Introduce el nombre del evento. En este caso, dado que se trata de un formulario enviado, puedes poner «lead generado» u otra opción que consideres conveniente.
- Ve a la sección «activación» y haz clic en el símbolo «+» para crear un nuevo activador. Selecciona la opción «vista de una página» y, después, elige «algunas vistas de página».
- En la última sección, donde aparecen las condiciones del activador, escoge “page URL”, “contiene” y completa el último apartado con la palabra de agradecimiento que aparece en la URL de dicha página, como «gracias».
- Nombra y guarda tanto el activador como la etiqueta; después, envía esta última y publica el contenedor. Para comprobar que funciona correctamente, completa el formulario desde otra pestaña, vuelve a la sección «informes» de Google Analytics, selecciona la opción «en tiempo real» y, en la misma sección que muestra las vistas de tu sitio, encontrarás tu nueva etiqueta.
Ahora que ya sabes cómo agregar etiquetas de seguimiento en GA4 con GTM, no dudes en implementarlas para comenzar a disfrutar de sus beneficios. Si bien el proceso puede parecer complejo al principio, te aseguramos que será más fácil cuando te familiarices con los pasos. ¡Esperamos que esta guía te haya resultado útil!
Texto traducido y adaptado de: Tracking Website Data With Google Analytics and Google Tag Manager
¿Estás interesado en posicionarte orgánicamente en Google? En Capybara SEO podemos ayudarte con diferentes estrategias para impulsar tu visibilidad en la web, aumentar el tráfico de tu sitio y mejorar tu ranking en los resultados de búsqueda. ¡Contáctanos ahora y lleva tu estrategia de SEO al siguiente nivel!