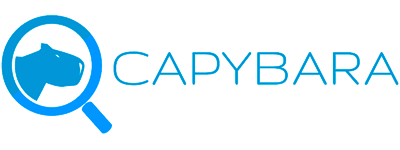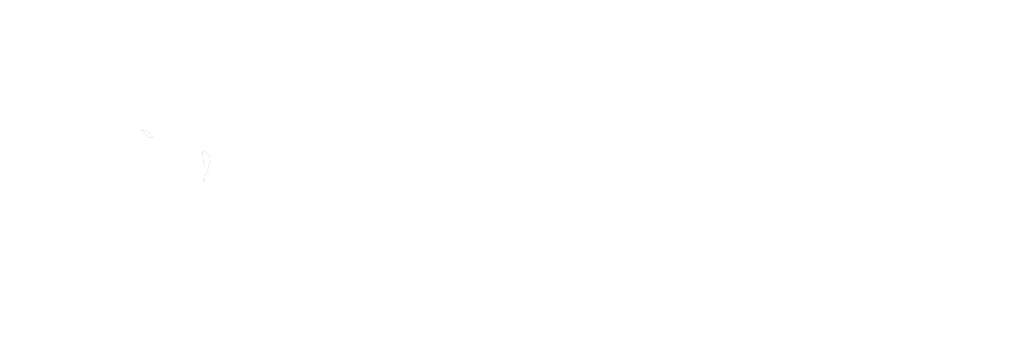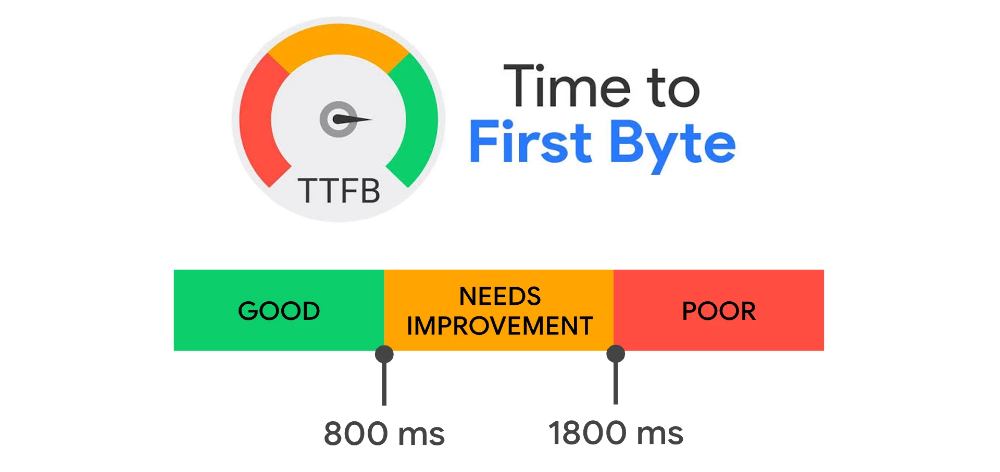Creación y configuración de eventos personalizados en GTM: ¿Cómo hacer seguimiento de acciones específicas en el sitio web?
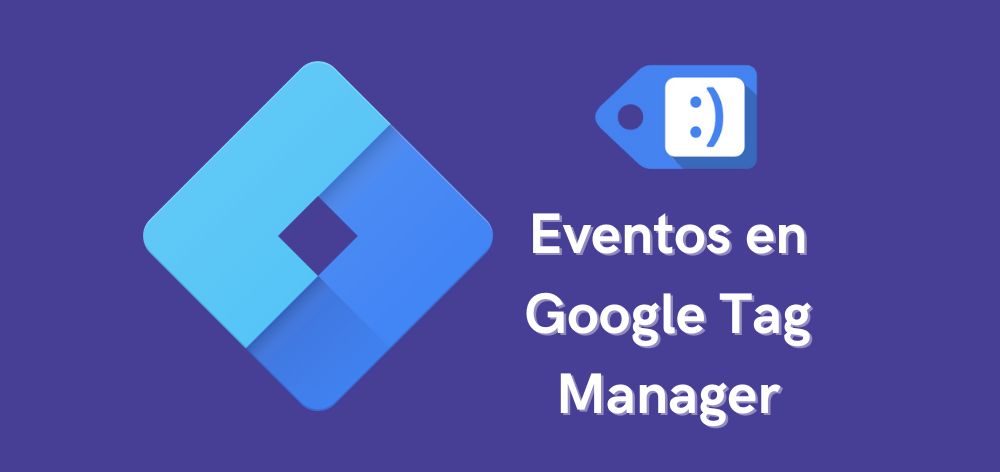
Para comprender mejor el comportamiento de los usuarios en los sitios web, cada vez son más las empresas que se animan a colaborar con una agencia de Analytics que les ayude a dominar herramientas esenciales para ello, como Google Tag Manager.
Esta plataforma te permite capturar datos sobre eventos personalizados, los cuales representan determinadas acciones que los usuarios realizan en tu página y que Google aún no registra.
Por ejemplo, puedes crear estos eventos para hacer un seguimiento de cuántas veces se ha visitado una página específica, ver qué formularios completan las personas con más frecuencia o medir el número de clics en un botón de llamada a la acción.
Pero, ¿cómo puedes empezar a aprovechar todo lo que te ofrece esta valiosa herramienta? ¡Aquí te presentamos una guía detallada! Sigue leyendo y descubre los pasos que debes seguir para configurar eventos personalizados en Google Tag Manager.
1. Encuentra tu ID de medición
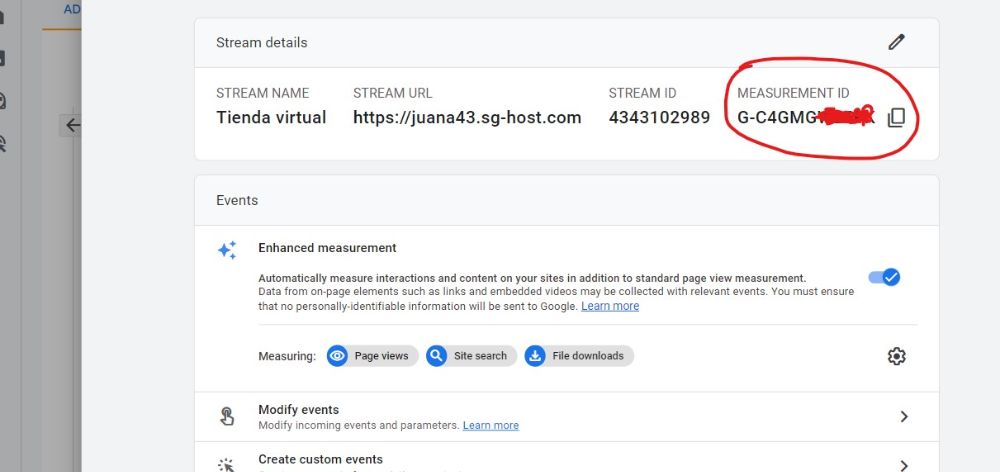
El primer paso para crear eventos personalizados en Google Tag Manager es conectar tu propiedad de Google Analytics 4 y tu contenedor de GTM. Para ello, ingresa a GA4, dirígete a la pestaña de administrador y selecciona la opción “flujos de datos”.
Luego, haz clic en el flujo de datos GA4 de tu dominio. Aquí encontrarás el ID de medición de tu propiedad, así que cópialo y pégalo en la configuración de etiquetas GA4 en GTM.
2. Añade la etiqueta de GA4 en GTM
Antes de crear una etiqueta de evento personalizado, tienes que configurar la etiqueta de GA4 en Google Tag Manager para conectar ambas aplicaciones. En tu contenedor de GTM, crea una nueva etiqueta siguiendo estos pasos:
- Ve al apartado de etiquetas y haz clic en “nueva”.
- Nombra tu nueva etiqueta de configuración GA4. Recuerda que este nombre aparecerá en tus informes, así que procura que sea lo más claro y conciso posible.
- En el cuadro de configuración, selecciona «Google Analytics» y elige “Google Analytics: evento de GA4″.
- Ingresa tu ID de medición de GA4. Si aún no lo has hecho, guárdala como una variable que puedas reutilizar haciendo clic en el ícono que aparece a la derecha del campo.
- Haz clic en la casilla «enviar un evento de vista de página cuando se cargue esta configuración».
- Guarda la etiqueta.
Te puede interesar: Guía detallada para crear una cuenta de GTM y configurar el contenedor inicial
3. Configura las variables
En el contenedor de Google Tag Manager, hay dos tipos principales de variables:
- Variables definidas por el usuario: Son variables web personalizadas para satisfacer requisitos específicos que no están cubiertos por las variables integradas.
- Variables integradas: Están disponibles para las configuraciones de activadores y etiquetas más utilizadas. Una vez habilitadas, se pueden usar como variables definidas por el usuario. Aquí tenemos las opciones de páginas, errores, clics, formularios, visibilidad y más.
Debido a que el objetivo es realizar un seguimiento de los eventos de clics personalizados en tu sitio web, tendrás que centrarte en habilitar todos los elementos de clic en la lista de variables integradas en GTM. Para esto, simplemente haz clic en “configurar” en la esquina superior derecha de la sección “variables” y selecciona todas las casillas del apartado “clics”.
4. Configura el activador
El activador de eventos personalizados se usa para rastrear las interacciones que ocurren en tu sitio web en Google Tag Manager. Así puedes crear uno nuevo:
- Dirígete a los “activadores” en el menú del lado izquierdo, luego haz clic en “nuevo”.
- Selecciona “configuración del activador” y elige la opción “todos los elementos” del activador “clic”.
- Haz clic en “algunos clics”.
- Configura las condiciones para accionar el activador. Por ejemplo, si quieres que se active cuando un usuario haga clic en el botón “contáctanos”, puedes indicar que la URL de la página debe contener “/contacto”.
Para agregar o eliminar condiciones de activación, solo tienes que hacer clic en los símbolos “+” o “-” que se encuentran al lado. Una vez realizados los ajustes correspondientes, guarda el activador, ¡y listo! Ahora puedes seguir este proceso para continuar con la creación de los eventos personalizados en Google Tag Manager que consideres necesarios.
5. Prueba las etiquetas
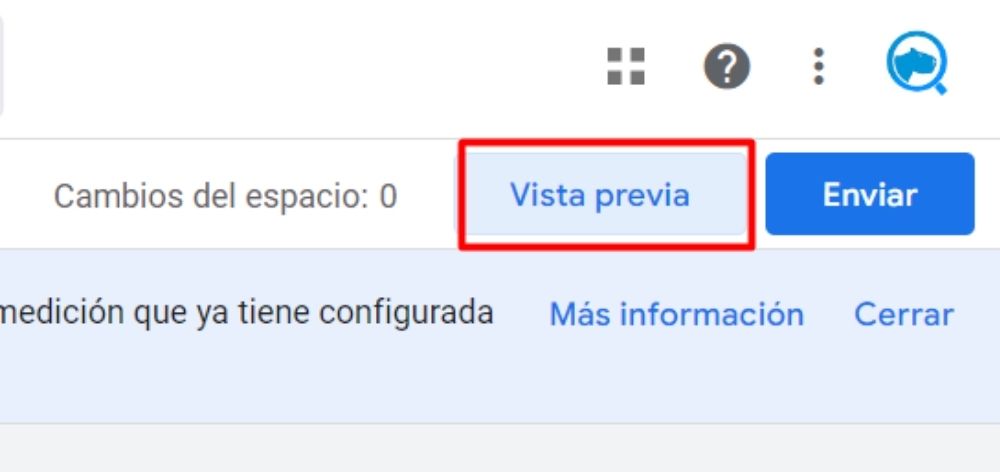
Para comprobar que las etiquetas funcionan bien, es imprescindible ponerlas a prueba. Por suerte, Google Tag Manager tiene una opción de vista previa que te permite cargar tu sitio web y realizar las acciones que activarán las etiquetas.
Haz clic en el botón “vista previa” en la esquina superior del espacio de trabajo. A continuación, ingresa el dominio donde quieres probar tus etiquetas utilizando Google Tag Assistant y selecciona “conectar”. Esto abrirá tu sitio web en una nueva ventana para que navegues por la página y actives la etiqueta en cuestión.
Luego de seguir los pasos necesarios para satisfacer las condiciones de activación, podrás ver qué etiquetas se activaron en la ventana de Tag Assistant. Si tu etiqueta no aparece, no te preocupes; revisa la configuración para determinar por qué no se activó correctamente y haz los cambios correspondientes para solucionar el problema.
Te puede interesar: ¿Qué es Google Tag Assistant y cómo usarlo correctamente?
6. Publica las etiquetas
Tras comprobar que todas las etiquetas se activan adecuadamente, haz clic en “enviar” y completa el campo “nombre de la versión”, así como la descripción de los cambios que hiciste. Por último, selecciona “publicar” para que tus etiquetas estén activas y listas para realizar el seguimiento de acciones específicas en tu sitio web.
Hasta este punto, hemos visto cómo crear eventos personalizados en Google Tag Manager con la ayuda de Google Analytics 4. Esperamos que nuestra guía te haya resultado útil e interesante. Como ves, este método nos da la posibilidad de configurar y rastrear eventos para todos nuestros objetivos.
Sin duda, la funcionalidad y flexibilidad de ambas plataformas facilitarán tus tareas de seguimiento y generación de informes. ¡Comienza a utilizarlas y aprovecha al máximo sus grandes ventajas!
Texto traducido y adaptado de: Track Custom Events With Google Analytics 4 Using Google Tag Manager
¿Estás interesado en posicionarte orgánicamente en Google? En Capybara SEO podemos ayudarte con diferentes estrategias para impulsar tu visibilidad en la web, aumentar el tráfico de tu sitio y mejorar tu ranking en los resultados de búsqueda. ¡Contáctanos ahora y lleva tu estrategia de SEO al siguiente nivel!